Why is it necessary to backup your Mac to an external hard drive?
- Best External Hard Drives For Mac
- Backing Up Mac With External Hard Drive 1 Terabyte
- Best External Hard Drive Backups
- Mac Copy Files To External Hard Drive
It's supposed to be a routine to save a copy of your Mac data, and a system backup image if necessary. So, how did you backup the Mac machine normally? Did you save the backup file to an external storage device? Not yet? Then do it!
- Connect an external hard drive to your Mac You'll need a drive that is at least the same size as your Mac's internal drive. With storage quite cheap these days, aim to use a drive that's two to four times the size.
- Connect an external hard drive to your Mac You'll need a drive that is at least the same size as your Mac's internal drive. With storage quite cheap these days, aim to use a drive that's two to four times the size of the drive you're backing up. Plug in your external hard drive (via USB, FireWire, or Thunderbolt, depending on your drive).
Best External Hard Drives For Mac
Connect your external storage device to your Mac Connect the drive to the Mac. A message will pop up asking whether you want to use it for the Time Machine back-up. If this doesn't happen automatically, you will need to trigger the back-up manually. Since most external hard drives are formatted for PCs, before the backup of your Mac begins you need to format the hard drive for macOS. Connect the hard drive to your Mac. Open Applications Utilities Disk Utility; Find your external hard drive in the list of drives. Click 'Erase' from the Disk Utility options. Confirm the action.
If you are going to use an external hard drive or an external SSD to back up your Mac data, then you should start by formatting it for the MacOS extended file system — besides a few exceptions.
Only with a backup in a place out of Mac's internal HDD/SSD, the chances of data loss disaster can be effectively reduced. We sincerely suggest all of you Mac users start right now to keep at least 2 pieces of Mac backup image, one of which has to be on an external storage, such as a WD external hard drive, a Toshiba USB flash drive or even a SanDisk memory card, etc.
What are the disadvantages of using Mac Time Machine backup?
Perhaps Apple Time Machine program will become the first backup option you come up with, but in this post, we're not going to teach you how to use Time Machine to backup your Mac, considering some noticeable disadvantages. Mac os 10 5 8 combo update.
Ember 1 8 52. Things 3 2 1 – elegant personal task management. For example, quite a large number of users who use Time Machine complained that Time Machine is very likely to get stuck in preparing backup, and some said that they've encountered the situation that Time Machine backup restore failed because the 'Restore' button grayed out.
How to backup your Mac to an external hard drive for full system & data protection?
After some simple analysis, we think it's good to get to know a third-party Mac backup utility that can perfectly solve the problem raised by Time Machine backup. It's called EaseUS Todo Backup for Mac.
So, let's download and install the recommended backup software on Mac first, and follow the instruction below to learn the rich features and start to backup your Mac system and data files to a target external hard drive with simple clicks.
✔ Backup: support for scheduled backups; only copy files to a selected location without changing the file size and file format.
✔ Archive: support for full backup, differential bakcup and incremental backup; compress the backup image in order to save disk space.
✔ Disk clone: support cloning disk 1 to disk 2, including personal data and system.
✔ Sync: support for scheduled synchronization.
Guide: how to backup mac to external hard drive with EaseUS Todo Backup for Mac
Step 1. Connect your external hard drive to Mac and let Mac recognize it. Launch the software, click the first Backup tab > Click + button at the left corner of the left pane to create a backup project - name the backup project and click OK.
Step 2. Set up the backup destination where you want to store Mac files as backups, automatically backup frequency etc and click OK.
Step 3. Click File+ to selectively choose files and folders to backup and click the blue start button to backup your Mac to the external device now.
Macs are one of the greatest computing devices available out there. They are easy to use and comes with loaded features. However, getting a Mac does not ensures that you are going to be protected from data loss. Hence, it is important that you take a backup of your mac from time to time. However, the question is How to Backup Mac to External Hard Drive?
Well in case if you have a similar question in your mind, then I am here to help you out. In this article, I will be talking about the steps that you have to follow to take a complete backup of your Mac.
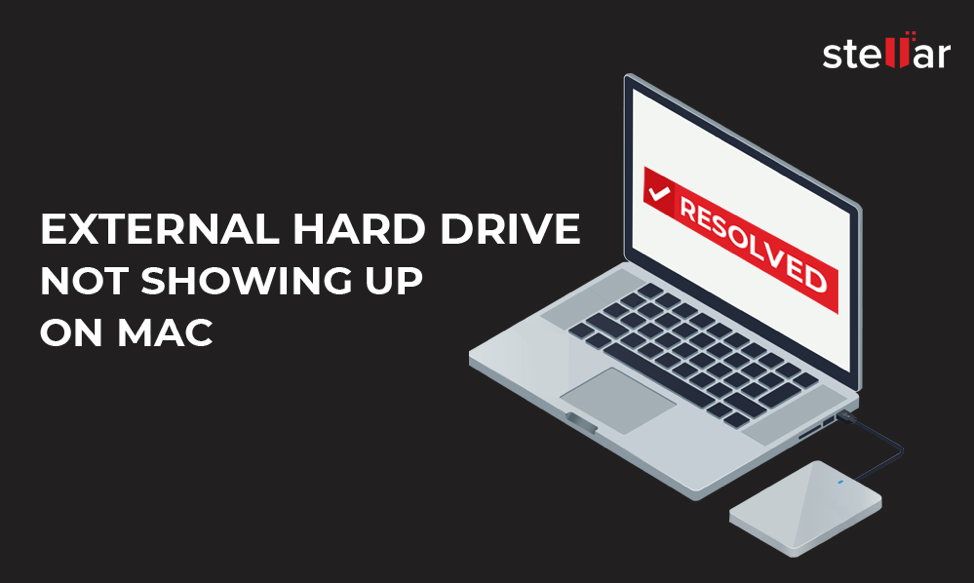
So here we go:
How to update on a mac. Contents
- 2 How to Backup Mac to External Hard Drive?
Use Time Machine To Backup Mac
Apple computers come with a built-in app called Time Machine which allows you to take a backup of your system. You can find the app on by clicking on the Apple logo on the top left then go to System Preferences.
This built-in app is the easiest way to take backup on your Mac. Even, the method is recommended by Apple itself. The app helps you to take a timely backup of your system. As a result, it will be easier for you to restore all your data or a specific part of your data in case of data failure or drive crash.
Moreover, the best part of the time machine is that it can take a backup of everything present on your computer without any issues. Such as photos, videos, documents, applications, system files, accounts, and so on.
Plus, you will get an easy way to restore your data from a time machine setup. To get started with this backup tool, you have to follow these below steps:
How to Backup Mac to External Hard Drive?
Step 1: Connect your external hard drive
First of all, connect your external hard drive to your Mac using the USB ports. Once the HDD icon shows up on your desktop, you have to move to the next step.
In case if you don't see the HDD icon make sure to go to Finder > Preference > General and over here look for external hard disk drives.
Backing Up Mac With External Hard Drive 1 Terabyte
Step 2: Select the disk for backup
Next, you have to launch the time machine from the preference and select the external HDD that you want to use for Mac. Mac lipstick shades name list. In case if you have portioned your drive, then choose the right partition to store your backup.
Step 3: Confirm Backup
In case if you have ever used any other disk for backup purposes, then the time machine will ask you if you wish to stop backing up to the previous disk or use the new disk. For such a case hit the replace button. In case, if this is the first time you are going to take a backup, then you might not encounter with this step.
Step 4: Wait for the backup to be completed
Apple mac os x 10 6 8. Once you are done selecting all the steps, Time Machine will start backing up your data. The tool will also let you know the estimated time for your backup to be finished. So you can sit back and relax.
Step 5: Eject your external drive and unplug it
Best External Hard Drive Backups
Once the backup is completed, simply unplug the disk from your desktop. However, while unplugging make sure to right-click on the disk and hit the Eject button. So you can be sure that your data is safe and secure.
Final Words:
So that was a quick answer to your question that says how to backup Mac to external hard drive. So go ahead and follow the above-mentioned steps and see how they are working for you. Also, if there is anything you wish to ask, then do feel free to comment below and I will help you out.
